
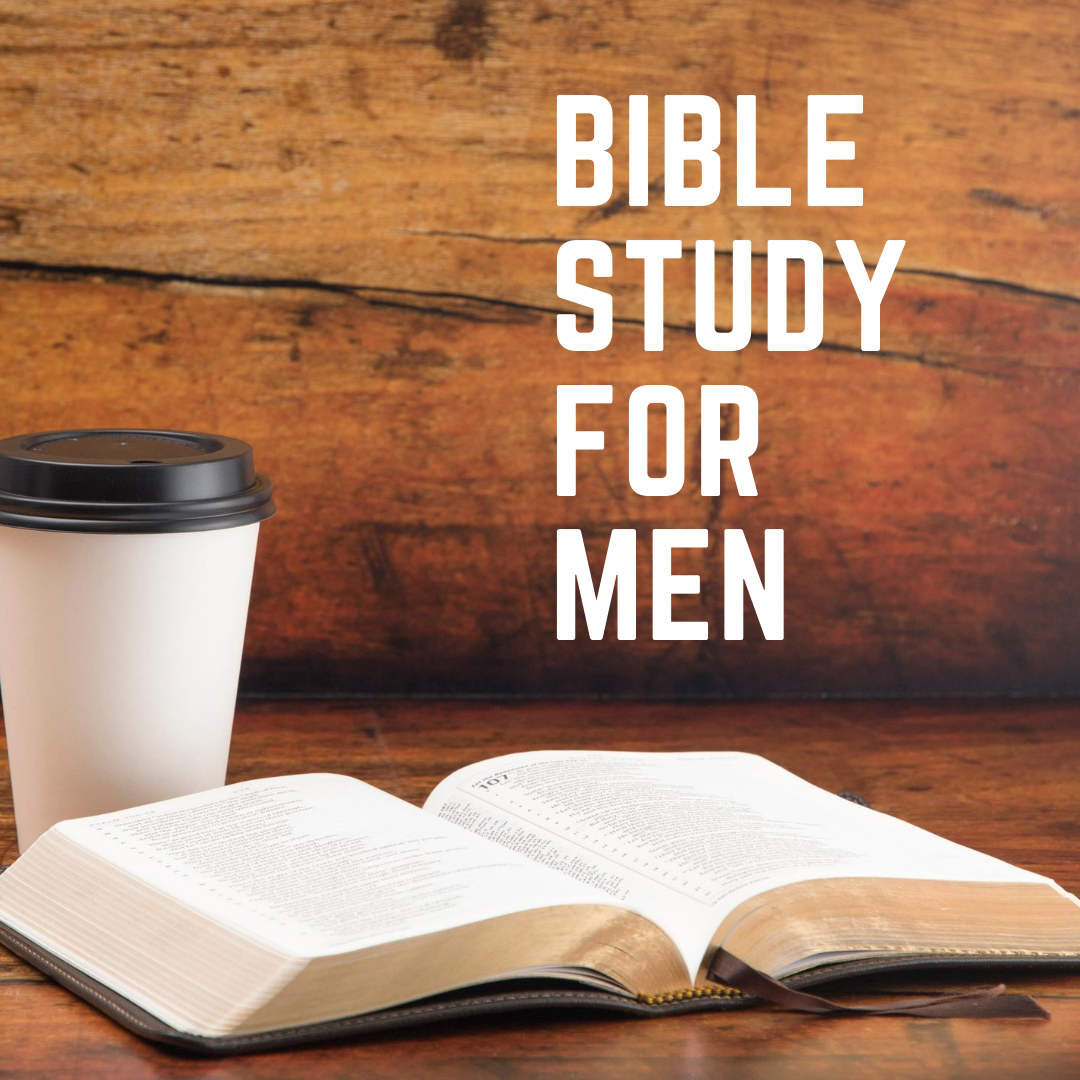

You can schedule and keep track of meetings, appointments, anniversaries, and more. Select a file format, either iCalendar, Outlook or Google Calendar and click on the Export button. Please open the CSV file with Microsoft Excel, and then save the file as workbook.You can schedule meetings, manage your schedule, add other calendars, and more. You can also select a category (optional). Now we have export the specified calendar as a CSV file. If you are using Outlook 2013 or higher versions, the calendar has been exported as a CSV file, and please go ahead with below step.ġ0. Note: If you are using Outlook 2010 or earlier versions, and you select the Microsoft Excel 97-2003 option in Step 3, the calendar has been exported as Excel workbook already. In the Set Date Range dialog box, please specify the date range you will export calendar within, and click the OK button. Now another Export to a File dialog popping up, click Finish to export your Outlook calendar. When it turns to the previous Export to a File dialog, click Next to continue.Ĩ. Name the file and finally click OK to close the dialog.ħ. Browse and choose the destination where the file can be saved. When the Export to a File dialog showing up, click Browse… button to select the destination of the file.Ħ. Now, under Select folder to export from, select Calendar from Outlook Data File, and then click Next.ĥ. Note: If you are using Outlook 2010 or earlier versions, please select the Microsoft Excel 97-2003 option directly.Ĥ. In Export to a File dialog, please select Comma Separated Values, and then click Next. In the opening Import and Export Wizard, Under Choose an action to perform, select Export to a file, and then click Next to continue.ģ. Go to File > Open & Export > Import/Export.


 0 kommentar(er)
0 kommentar(er)
